
Saturday, 9 March 2019
Saturday, 2 March 2019
PUBLISHING WORK : Les animaux de la forêt for Rustica
Blaireau européen - Meles meles
Lérot commun - Eliomys quercinus
Limace léopard - Limax maximus
Vipère péliade - Vipera berus
Oreillard roux - Plecotus auritus
Sittelle torchepot - Sitta europaea
At the end of 2018 I've been working on 3 different publishing projects for Rusti'Kid, part of Rustica Editions. I've already worked with them on 3 projects over the years and each one has been a great experience.
This one is about wildlife and more specifically, animals of the forest (European forests). I've painted more than 70 illustrations for this book. But let's be honest, it was a bit of a dream project for me, and I've learned a lot while painting those illustrations.
Sunday, 10 February 2019
BEHIND THE SCENE : Cutting stickers | No Registration Marks | CRICUT EXPLORE AIR 2
The only thing is that this proper method includes registration marks and makes you loose half of your paper. How sweet ! So... I am not going to talk about this today. The way I cut my stickers is far from perfect, if you want me to be honest, this is completely ratchet and maybe you're going to lose some hairs (because who doesn't with those kind of machines) but it's working for me, and helps me to save ressources. And I am all for it ! Just so you know if you're, like me, a perfectionist, you'll have to accept that sometimes, things cannot be perfect.
Again I am using Photoshop and it's in french, I hope it's ok.
+ PREPARING MY FILE WITH PHOTOSHOP.
Ok. So. I usually prepare my file for printing and cutting at the same time. It's just a matter of preference, but, this way, my file is all prepare for use.
As I mentioned in the other part, I start with the outline. My designs are all separated from the background so I just have to use the stroke option on Photoshop, like so (by the way, don't hesitate to print some different stroke tests; usually it's easier to see it when printed rather than on the computer).
Next, I prepare my cutting files. I need two files because I am doing the Kiss Cut and the Die Cut on the machine.
For the Kiss Cut, I duplicate my design with stroke and flatten the layer with a new one, juste to have the whole shape (design+ white stroke) flattened. This way, I can recolor it in a dark grey, so it's easier to select the shape to cut, later, in Design Space. I also put 2 registration marks in the corners which will also be useful in Design Space.
For the Die Cut I just fill a rectangle of the same size as my final sheet in dark grey. And I keep the same registration marks.
I save them both in A4 which is the size of my print, RGB, 300dpi, JPEG.
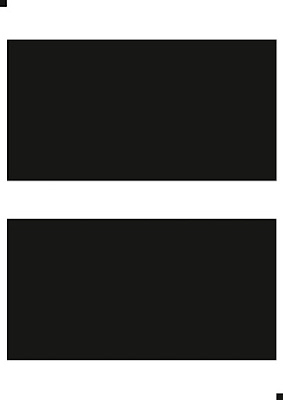
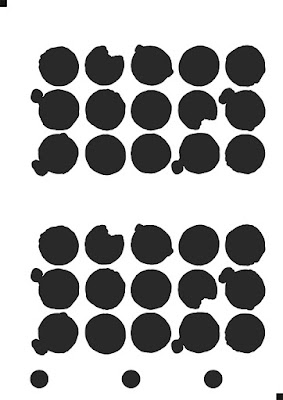
+ LET'S JUMP INTO DESIGN SPACE.
Once design space opened, I create a new project and import my cutting files in the tab "Upload". I follow the instructions and save my files as a Cut Image.
Then I import the files in my project and resize them. My final file is a A4 (210 x 297 mm) so it must be the same on the screen. And I position my files in the top left corner by typing 0 for X and Y axis like so :
I do this for both files. As you can see, I keep them in the same project. My designs cut line on the top layer and my sheets cut line on the bottom layer.
Once my files are in the right place, I disable the registration on the bottom right because I don't want the machine to cut it. It has just helped me to resize my files perfectly but I don't need it anymore.
For this, I just select the tab Contour in the bottom right of my screen. And then click on the shape that I want to make disappear.
Last step, I save my project, which is all set up now.
+ PREPARING THE MAT.
Ok. So for this kind of cutting, you don't use the mat as it's planned. As I am not using the Cricut registration marks for Print and Cut, I can't use the traditional grid. I need to make my own so I can place my paper properly. For that I use a simple removable tape.
And I am basically putting tape all over the sticky part of my mat. Then I am going to cut with the machine a rectangle which is the same size as the paper sheets that I always use. You can even double the tape thickness where the machine is going to cut, so it's even easier to fit your paper sheet in. After that, you just have to peel off the rectangle that you cut.
This way, you know exactly where the machine is calibrate to cut. Even better, you now have a tape frame that helps you to put your paper at the right place very easily.
I didn't came up with this idea, it comes from this super helpful video.
Here is what it looks like when I put my printed sheet of paper. I secure it with some washi tape because my mat does not stick evenly.
+ THE CUTTING.
Now that everything is settled, I start the cutting part. I already have 2 custom materials that match my paper, one for Kiss Cut, and one for Die Cut (captain obvious here!). It doesn't show on the picture but I always start by the Kiss Cut because it avoids the paper to bend if the mat doesn't stick enough.
My machine itself is on "Custom" mode.
And this is where my little circles help me a lot. This way I can see if my mat is well placed. You can see here that it's a bit offset, but nothing too crazy. Anyway, the machine doesn't cut evenly. I have stickers that are just perfectly cut and some are not, on the same sheet. I don't think it's really a problem since it's only a question of 0.5 mm most of the time. I just need to put my perfectionist self in the closet for a sec.
And that's it ! Once my Kiss Cut is done, I unload and reload my mat for the Die Cut. Here is the result.
This method can be rough but the more I do, the more I know the machine and the less time I spend fixing things. I have a very few loss but I am pretty sure it's less reliable than using the Cricut official registration marks. But it's the only solution I've found to use my whole sheets of paper and I am personally ready to close my eyes on some imperfections if it allows me to do less waste and be more Eco friendly.
Anyway, I hope this "guide" was useful for you. Again, feel free to ask me questions and if you have suggestions to improve the method, I am all for it.
Take care ! x x x
Saturday, 9 February 2019
BEHIND THE SCENE : Printing stickers at home | CANON Pixma Pro 100-S
Hey folks ! Hope you are doing well on this Saturday. Personally, I made some cappuccino, (which now must be cold AF because of the time I've spent thinking of a title for this post...) and I am ready to tackle this article. Today, I wanted to talk a bit more about the way I'm making my stickers. Knowing that, I've just bought a printer, which allows me to control every part of the process.
It's going to be a bit of a long article, splited in two parts, because I also want to talk about my cutting method with the Cricut Explore Air 2. I also want to say that what you're going to read here is just my personal experience. I am not an expert, I just do my best as an illustrator who wants to print her stuff and I may be wrong on a lot of things. Anyway... Let's begin !
+ WHICH PRINTER TO CHOOSE ?
I've been thinking about buying a printer for few months now. I really wanted to be able to print whatever and whenever I want, in the quantity that I need. Thought, my needs are not very big, I mostly want to print stickers and illustrations on quality paper. Oh ! I also wanted to be able to print A3.
I literally know nothing about printing. Man, I was so lost ! But I did some investigations, watched a lot of tests. I was hesitating between an Epson SureColor SC-P600 and a Canon Pixma Pro 10-S. Around 650€ each. Quite a budget I must say.
And I realized that the Canon Pixma Pro 100-S, from the same series, was also a good option considering my needs. So I ordered this one. Again not an expert. At all. But for now this one seems to work perfectly fine, the quality is amazing (and it was a lot cheaper, shhh).
+ HOW I PREPARE MY FILE ?
Before anything, you need to make sure that your file is ready to be printed. I will use Photoshop here but I guess it's pretty much the same everywhere. Mine is in french by the way, sorry about that, if you have any question, feel free to ask.
So today I am working on a new stickers sheet. I always paint in RGB, it's easier for me but sometimes, it can be tricky because I may work with colors that are not printable. You need to be careful with that.
Here is my final file, I want my stickers sheet to look like this in the end. It's a 105 x 200 mm, 300 dpi, RGB file. The grey line is just here for you to see how wide is the white outline, it will not be printed. For the outline, I just use the stroke option around my designs, in Photoshop.
And my printing file, where I put two sheets to be more effective. The black circles are here to help me cut (it's a bit of a ratchet method, but it works, I will explain this tomorrow). This final file is 210 x 297 mm, 300 dpi, CMYK profile.
About the ICC profiles. I admit it's something very obscur for me but one thing I know is that you must adapt the profile to the printer AND to the paper. If you don't have any pre-made profile that suits your need, you can ask a professional to make one according to your printer and the paper you want to use. It can be a bit pricey but it will always be cheaper than doing it yourself buying a device to calibrate your printer.
+ CONCERNING PAPER.
For those stickers I use white glossy sticky paper that I got from OnlineLabels UK at uk.onlinelabels.com. Their paper is thinner than the one that I had before, this is exactly what I was looking for, and the quality is really good ! I am looking forward to test more of their papers.
+ PRINTING.
Now that everything is settled, I can print. Again, this is the way I print my stickers, but maybe it's not working the same for everything. Few important steps here :
- Make sure my file has the right ICC profile.
- Let Photoshop manages colors (in that case, be sure to disable the color management in your printer set up)
- I select a profile for my printer.
- I use "relative colorimetric" with Black point compensation. Just because it works better with what I want to print. You can simulate this in View > Proof Setup > Custom...
- Then I go in my printing set up to make sure that I checked the good type of paper and printing quality. Here " Glossy paper" and "High".
- Of course, I don't forget to center the image and make sure the size is the right one.
And that's it ! Here I print a whole page, but usually, I print tiny tests before anything, just to be sure that the colors are correct and not spoil an entire sheet of paper. My assistant is often here to help me with the printing process. What a curious cat !
Here is the final result of my donuts print.
Tomorrow, I'll post the next article which speaks about the cutting method. If you have any question, feel free to ask and I'll do my best to answer. And if you have advices on things I am doing wrong, please, feel also free to tell.
x x x
Monday, 4 February 2019
PERSONAL LIFE : Back from holidays
Back at my desk after 2 weeks far from home. My boyfriend and I took some time off at the mountain. Kind of skiing holiday except that... I don't ski. So I used this time to rest and work on the shop and my portfolio.
The place we stayed at was surrounded by nature. It was very hard to reach because of the snow but it has worthed every effort, trust me. The amount of snow was already pretty big when we arrived, but it has snowed even more during the weeks. Pines where literally crumbling under the snow.
I've had a lot of those days when the weather is super intense and it feels so good to stay inside, with the cats and fire, working on some illustration pieces with a coffee in hand.
I took advantage of this free time to work on some portraits for my website. I really need to improve my portfolio, because I would like to extend a bit the range of illustrations types I can work on. Such as portraits, maps etc...
It feels kind of good to be home now even thought I've absolutely loved the time I've spent there. I have so much work to do right now. I really want to take more time to improve the shop and offer better content on social media and here, on the blog.
Anyway, it was just a short note to update you a bit about my current life. I am now going back to that work I was talking about. Wish you a good week !
x x x
Friday, 18 January 2019
PAINTING : Food illustration | Crêpes
A food illustration I've made back in October 2018. These are crêpes, a culinary specialty from Brittany in France.
Subscribe to:
Comments (Atom)






















